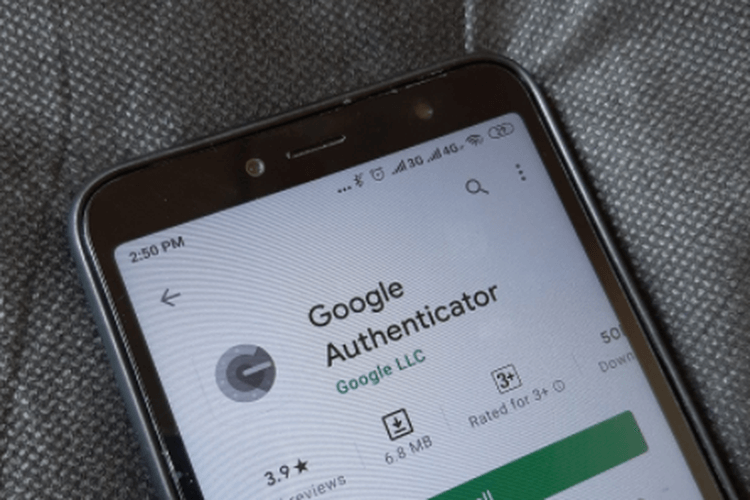
Teknoku.me – Google Authenticator is a popular application that users use to protect their accounts from hackers (hackers) in cyberspace.
Broadly speaking, this application utilizes the concept of two-factor authentication security (Two Factor Authentication / 2FA). Generally, authentication on Google Authenticator is in the form of a QR code and a special code that is sent through the application.
One of the advantages offered by Google Authenticator is the data transfer feature. This feature is fairly practical because it can make it easier for users who want to move their account data from an old cellphone to a new cellphone.
The good news, this application is also available on the iOS platform. Users can easily switch from Android-based phones to iPhones, without fear of losing their data.
Switching Google Authenticator to another phone is quite easy. Here’s how to move Google Authenticator to another phone.
- First of all, users can download the latest version of Google Authenticator through the Google Play Store or App Store.
- Google Play Store link: https://play.google.com/store/apps/details?id=com.google.android.apps.authenticator2
- App Store link: https://apps.apple.com/us/app/ google-authenticator / id388497605
- Open the app and click on the three vertical dots button located at the top right corner of the screen and select the option “Transfer accounts”.
- On the phone where you want to transfer the data, click the “Export accounts” option.
- Next, enter the password and select the account you want to transfer data to, and click “Next” to display the QR code.
- On the phone that is receiving account data, download Google Authenticator and open the app.
- Click the three vertical dots on the main page and select the option “Import existing accounts”.
- Finally, select the option “Scan QR code” and scan the QR code printed on the cellphone that you want to transfer the data.
How to move Google Authenticator via PC
Apart from this method, users can also follow how to transfer account data via a PC or laptop.
Similar to the initial steps above, users will need to download the latest version of Google Authenticator on their mobile.
- On a PC or laptop, go to the official Google 2-Step Verification website via the following link.
- Log in to your Google account and the site will display a list of phones connected to your Google account. Click “Continue” to continue to the next stage.
- On the next page, click on the “Set Up” option which is listed under the “Authenticator app” sub-menu.
- A pop-out will appear asking the user to choose the type of cellphone. If the phone model has been selected, the site will display a QR code on the PC screen.
- Scan the code using your cell phone. Next, enter the code listed on the Google Authenticator app and click the “Verify” option.
- Repeat this process for each app you currently use with Google Authenticator, such as social media accounts.